
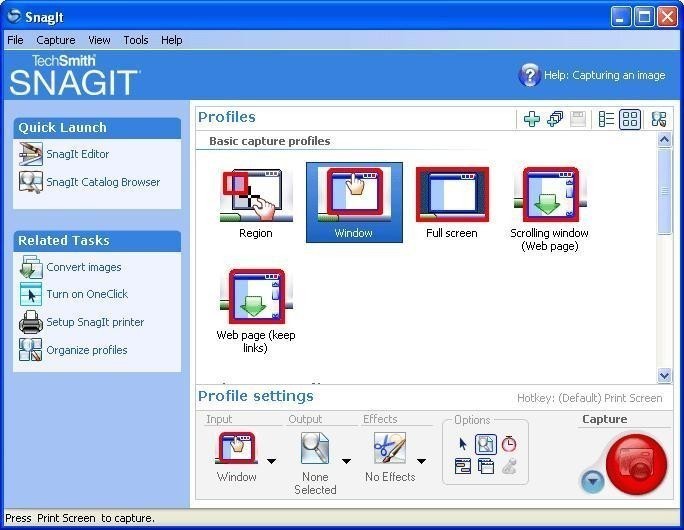
Whether you’re creating a tutorial video or demonstrating something to someone, Snagit can help you get the job done quickly and easily. Snagit is a great tool for anyone who needs to take screenshots or record videos on their computer screen. In addition to taking screenshots and recordings, Snagit also lets you edit your images and videos, so you can add annotations, arrows, and other effects. With Snagit, you can also record videos of your screen, which can be helpful for creating tutorial videos or demonstrating something on your computer. Set the hotkey to Print Screen.Snagit is a screen capture software that enables you to take screenshots of your computer screen, either the entire screen or just a portion of it. Hover over the Capture Window and click Manage Profiles.For example, to change to Shift + Print Screen, check the checkboxes and select a key from the dropdown. Change the Global capture hotkey to another key combination other than Print Screen.Hover over the Capture Window and select the gear icon > Preferences > Hotkeys.Complete the following to set Print Screen to capture directly to an image capture or watch this tutorial: When you press Print Screen and select an area of the screen, you must choose Image or Video. In Snagit 12, Print Screen is assigned as the Global Capture hotkey by default. Press the Print Screen key to take a capture with the selected settings.Choose your desired Selection, Effects, and Share settings.To change the hotkey to Print Screen, click in that area and press the Print Screen key. Confirm Print Screen is set as the Global Capture hotkey under the red Capture button.Select Start > TechSmith > Snagit to open the Capture Window.How do I capture directly to an image using the Print Screen key? Solution Snagit 13 and Later


 0 kommentar(er)
0 kommentar(er)
